SSH Server Copy PFX File to Mobile Device
Copy PFX file to mobile devcie
The objective in this step is to install the client certificate and its associated private key into the personal certificate store on the mobile device.
- Use GSW RC MDMS (Remote Control Mobile Device Monitoring Suite) or ActiveSync to transfer tiles to the device.
- Launch p12imprt.exe.
- Select PFX file.
- Supply password and import the certificate.
|
|
|
|
|
| Step 1
|
Transfer file to device
|
||
|
|||
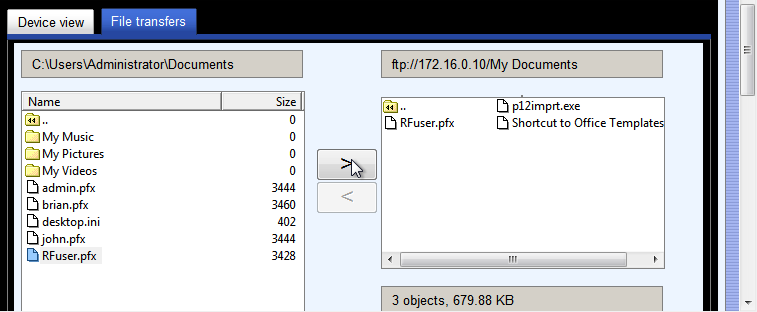
|
|||
| Step 2 |
|
||
|
|
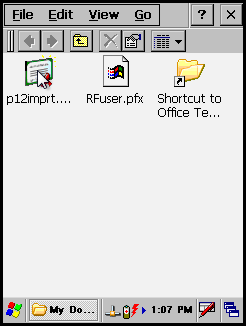
|
||
| Step 3
|
Browse to and select the personal certificate (PFX file). | ||
|
|||
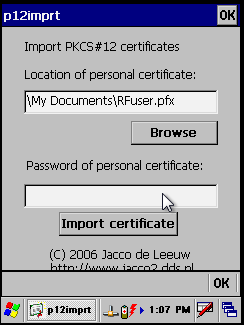
|
|||
| Step 4
|
Supply the password and click Import Certificate. | ||
|
|||
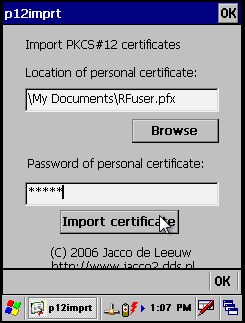
|
|||
|
|||
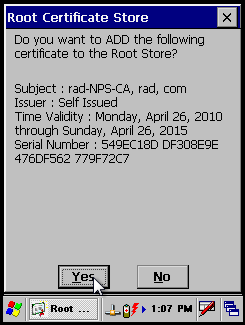
|
|||
|
|||
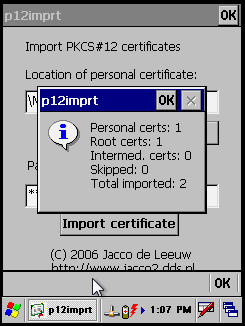
|
|||
|
|||
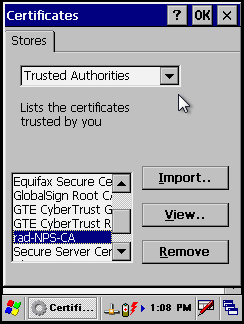
|
|||
|
|||
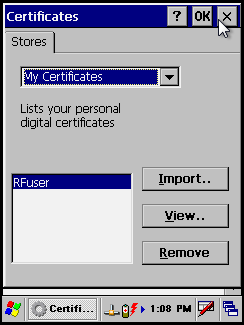
|
|||


