> Team Service Task: Transfer
TRANSFER - Move a Session from One Device to a 2nd Device
Overview
- Transfer your session from your device to a team members device
- Without even logging off, Resume work exactly where you left off
All done from the devices - No System Administrator Intervention Required * Continue exactly where you left off * Takes less than 60 seconds
In the diagram below we have two people, Barry and Sam. Each has a session and a device. Sam is going to lunch and Barry wants to use Sam’s wireless mobile device to scan some items his truck mount device cannot reach. With TS Transfer, Barry can transfer his session to Sam’s device without even logging off.
The diagram below shows that Sam and Barry are both connected.
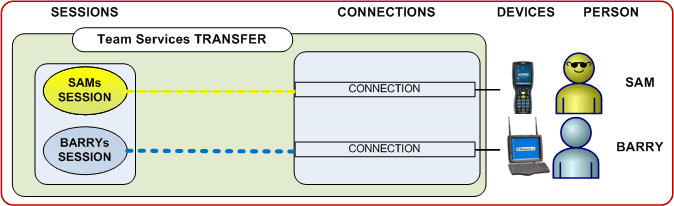
SAM will perform the Team Service steps under his name. Likewise Barry will perform the Team Service steps under his name.
| SAM | ||
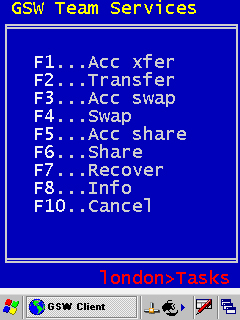 |
|
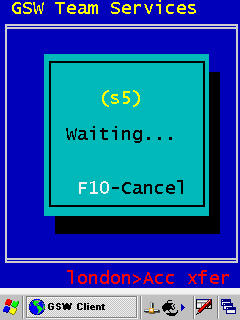 |
|
Team Services Task Menu |
|
Figure 63 - Accept Transfer Mode |
| BARRY | ||||
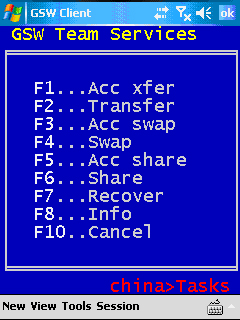 |
|
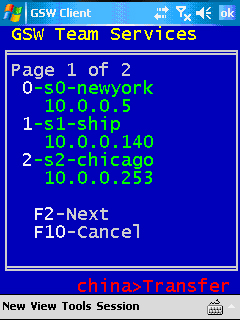 |
|
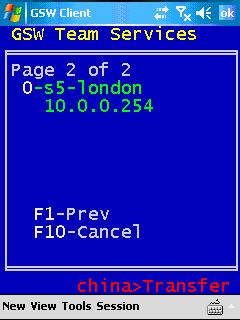 |
|
Figure 64 -Team Services Task Menu |
|
Figure 65 - Select Session to Transfer |
|
Figure 66 - Select Session to Transfer |
Barry asks Sam if he can Transfer to his device. Sam consents and enters Team Services and presses F1 to enter Accept Transfer mode. Sam’s display shows he is session id “s5” (Figure 63)
Barry enters Team Services on his truck mount device (Figure 64) and presses F2 to initiate the Transfer operation. Figure 65 shows a list of sessions in Accept Transfer mode. Barry does not see session s5 so he presses F2 to go to the next page. Now he sees session s5 is listed by line number 0(Figure 66). He presses 0 to complete the transfer to session s5. Sam’s session is terminated and Barry's session is on Sam's mobile device and Barry can resume exactly where he left off.
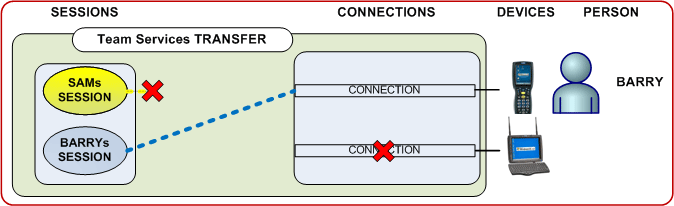
The session Sam was using is terminated during the process, freeing Sam to take his lunch break
No System Administrator Intervention Required
All done in less than 60 seconds!


