> Session Administrator Support for Team Services
Session Administrator Support for Team Services
Overview - States
Team Services status and state information is available in the GSW Session Administrator. The last column in the Session Administrator is labeled TeamS for Team Services.
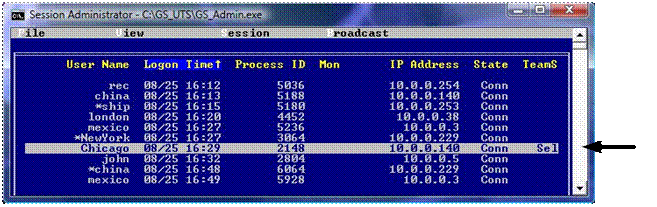
The TeamS column indicates the state or status of the session. Below are the various states and their descriptions.
| STATE | DESCRIPTION | REASON |
|
Sel |
User is in the Team Services Menu |
hotkey |
|
AXfer |
User has consented to Accept a Transfer |
F1 |
|
Xfer |
User is selecting the session for Transfer |
F2 |
|
ASwap |
User has consented to Accept a Swap |
F3 |
|
Swap |
User is selecting a session to Swap |
F4 |
|
AShr |
User has consented to Accept a Share |
F5 |
|
Shr |
User is selecting a session to partner |
F6 |
|
Shr! |
The originator of a TS Share |
(session is shared) See note 1
|
|
Recov |
User is selecting a session to Recover |
F7 |
| Team Services State Table |
|
|
The System Administrator can view the states of session as Team Service operation are occurring.
Note1: You can view the partner session in the Session Administrator by sorting on the Monitor ID
System Administrator support for Team Services - Share
When sessions are shared by Team Services the TeamS column and the Mon column are of interest. The partnered (or shared) sessions will have the same Monitor ID. The TeamS state of one session will be blank and the other will show Shr! The session showing Shr! is the originating Team Service session (the one that performed the F6) and the blank state is the session that performed the Accept Share (F5).
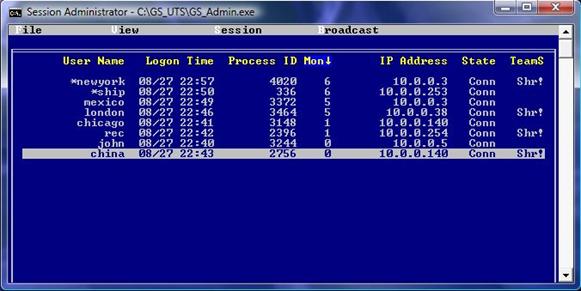
Team Services Session Administrator - SHARE
The Session Administrator may not have both partners of the share next to each other like in the figure above. However you can sort by Monitor ID as show below which will group partners.
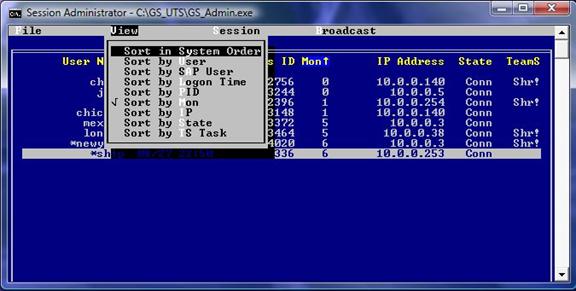
Team Services Session Administration - Sort


