Application Protection on the GSW Mobile Clients
When using the Georgia SoftWorks Universal Terminal Server (Windows Telnet Server and Windows SSH Server), system administrators have incredible control over the features, settings and options within their work environment.
Often, system administrators request the capability to protect certain configurations or setup values associated with an application from being inadvertently or accidentally modified by users. Georgia SoftWorks Mobile Clients either provide this functionality or integrates/cooperates with devices that contain this feature.
The GSW Mobile Clients (for Windows Telnet or SSH) accomplish this protection by recognizing a user and a password protected administrator security level.
If the device provides a user and administrative level, the GSW Mobile client integrates and cooperates with the device feature.
Otherwise, the GSW Mobile Client provides a user and administrative security level.
The administrator security level is allowed unrestricted access to the application. The user security level is not allowed to modify the configuration values or exit the GSW Mobile Client application.
The System Administrator can protect access to operations and values associated with the following menu items: File|New, File|Open, File|Exit Session|Settings
Upon selecting the menu item File you will notice that while at the user security level the menu items New, Open and Exit are disabled. The same is true for the Session|Settings menu item.
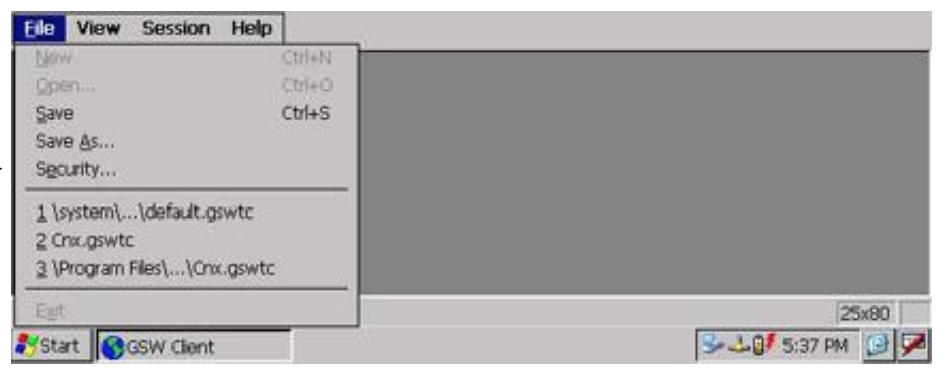
Only the administrator security level has access to these items.
When using the GSW Mobile Client Application Protection you can enable the administrator security level by selecting the menu item File|Security as shown above. The File|Security menu item is enabled on Intermec, LXE and Symbol devices. The File|Security menu item is disabled on PsionTeklogix devices because the GSW Mobile Client uses Psion-Teklogix security levels and is settable under Start|Security.
Upon selecting the Security menu item, the Security level dialog is presented.
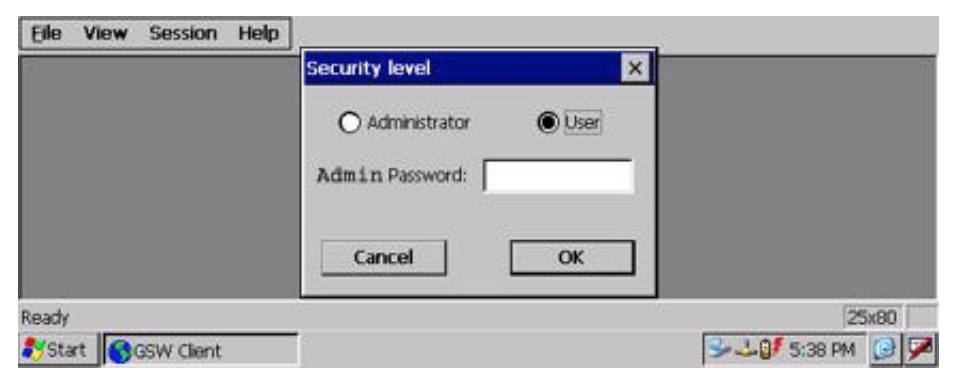
To switch from User to Administrator Security level you select Administrator and enter the Admin Password. The Admin Password is 7062651018. Click OK. This will enable all configuration and operations for the Administrator.
To switch from Administrator to User Security level, select User and click OK. A user password is not required.