SSH Server Mapping Tool and Configure One-to-one
Mapping One-to-one
We will walk through an example for mapping a certificate to a individual user account.
- Open the GSW Certificate Mapping Tool
- Click on "1-to-1", Click Add
- Navigate to the folder where the user's certificate is stored. Select the certificate, Click Open
- "The certificate you selected" dialog opens, displaying General information about the certificate. Click "OK," "Yes."
- Click "Enable this mapping" and complete the fields for the RFUser's Windows account and Click "OK.".
- Click "Apply,""Yes","OK"
| EXAMPLE | Continue our Example | ||
|
|
|
|
|
| Step 1
|
Logon as an administrator to the computer running GSW UTS SSH2 Server (SSH Shield).
Open the GSW Certificate Mapping Tool. START|All Programs| Georgia SoftWorks UTS|Certificate Mapping Tool |
||
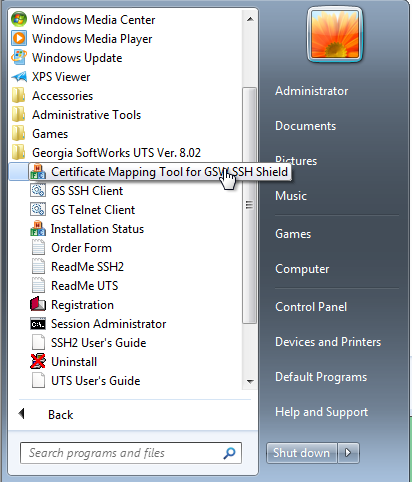
|
|||
|
|
The dialog below opens. | ||
|
|
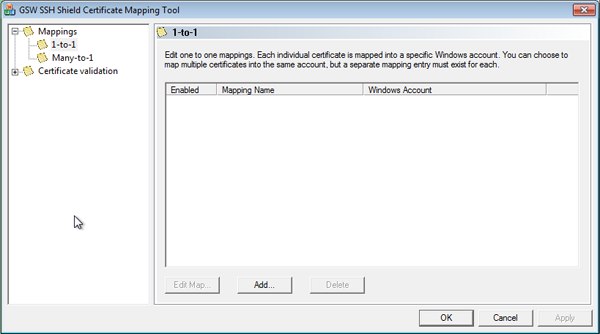
|
||
|
|
|||
| Step 2 | Select One-to-one mapping | ||
|
|||
|
|
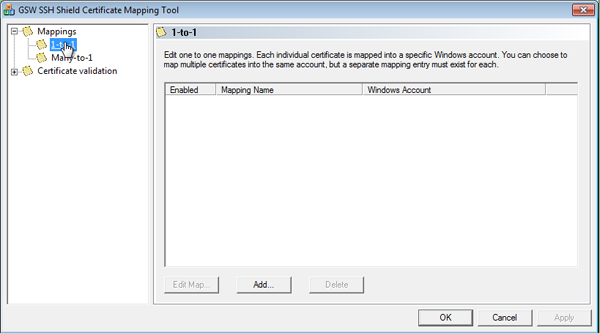
|
||
|
|
|
||
|
|
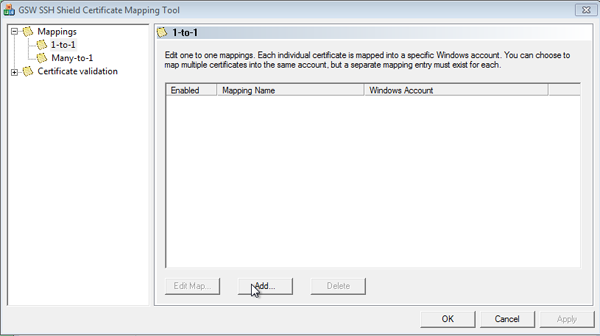
|
||
| Step 3 |
|
||
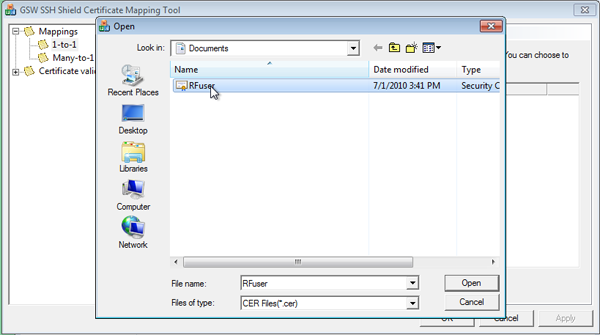
|
|||
|
|
|||
|
|
|||
| Step 4 | "The certificate you selected" dialog opens, displaying General information about the certificate.
|
||
|
|
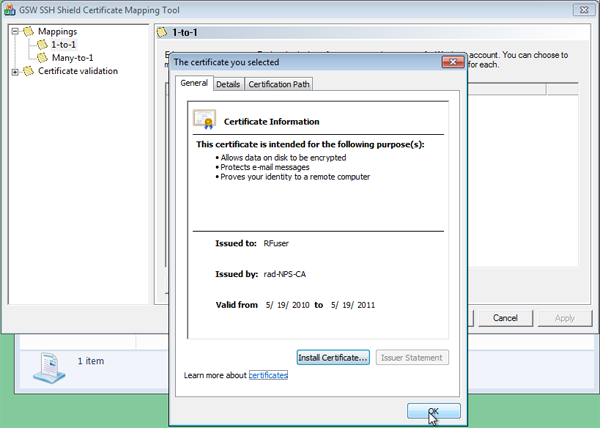
|
||
|
|
|
||
|
|
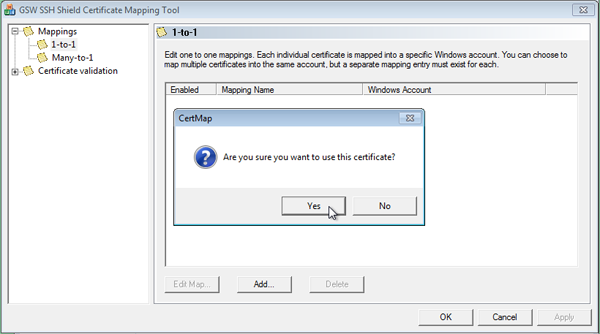
|
||
| Step 5 |
|
||
|
|
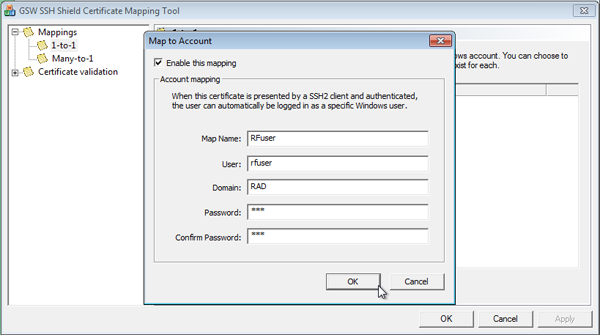
|
||
| Step 6 | The enabled 1-to-1 mapped certificate is displayed
|
||
|
|
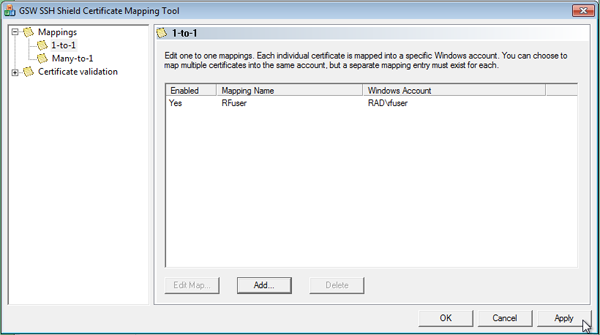
|
||
|
|||
|
|
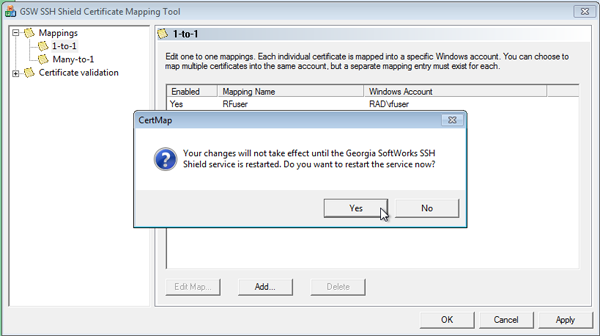
|
||
|
|||
|
|
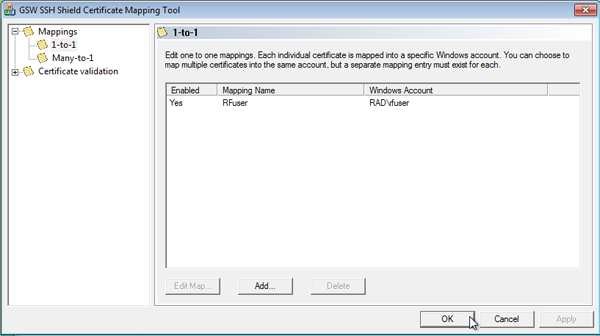
|
||
|
|
|
||


